
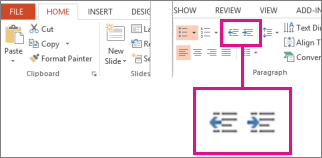
To move it, you can lock the top, bottom, left or right edge to a specificįor example, if a logo or image is displayed on the left side of every agenda slide, The agenda element is centered on the slide if you do not change the placement. Them in the same manner as normal slides. In the slide sorter view you can reorder agenda slides or copy, paste and duplicate Slides between the agenda slide of the moved chapter and the agenda slide of the If you move a chapter, slides belonging to that chapter are moved along, i.e., all drag while holding Ctrl to duplicate the chapter.Select a chapter heading, then hold Shift+ Altĭrag the chapter heading to a new location using the mouse or

While editing an agenda slide you can change the order of chapters using the This will insert a new chapter after the one currently selected. When editing the agenda, you can also select a chapter heading and pressĬtrl+ Alt+ ↓. Is by default titled “Agenda” which can be changed if desired (see Role model). Name of the new chapter, overwriting the placeholder text. The new line is selected, so you can immediately type the A new slide is inserted after the current slide which contains a new To start a new chapter of your presentation, choose Chapter from theĮlements menu. All agenda slides areĪutomatically kept in sync as you edit the presentation.ġ9.1 Inserting a chapter 19.2 Reordering chapters 19.3 Placing the agenda 19.4 Multi-level hierarchy of chapters 19.5 Multiple agendas in a single presentation 19.6 Inserting a table of contents 19.7 Styling the agenda 19.8 Tips and tricks 19.9 Role model 19.1 Inserting a chapter

Using the agenda element you can manage the agenda of your presentation, createĪ table of contents and add or rearrange individual chapters.


 0 kommentar(er)
0 kommentar(er)
